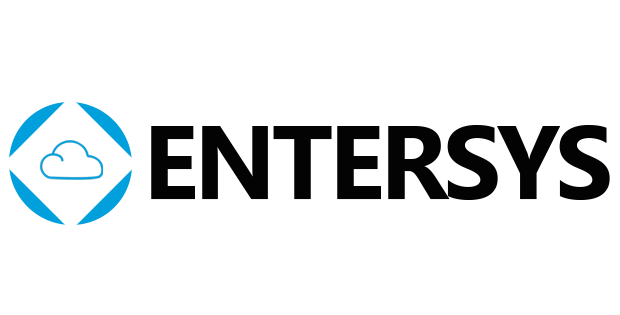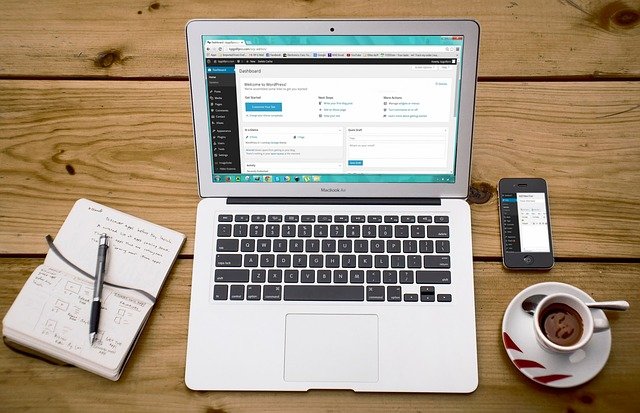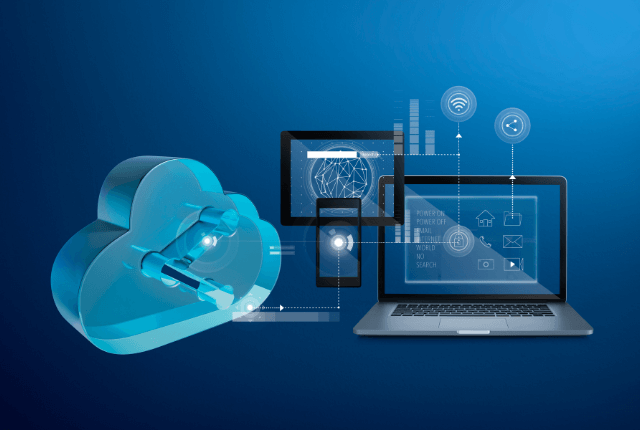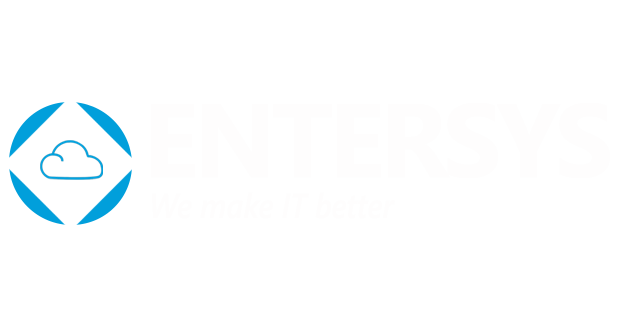צילום מסך הוא כלי שימושי ביותר עבור משתמשי מחשב, בין אם לצורך שיתוף מידע, תיעוד בעיות, או יצירת תוכן. במדריך זה נסקור את השיטות השונות לצילום מסך במחשב, הן במערכות הפעלה Windows והן ב-macOS של אפל.
מדוע לצלם מסך?
צילום מסך, כלי פשוט אך רב עוצמה, הפך לחלק בלתי נפרד מהתקשורת הדיגיטלית העכשווית. היכולת לתפוס באופן מיידי את הנעשה על גבי מסך המחשב ולהשתמש בתמונה המתקבלת לצרכים מגוונים, הפכה למיומנות חיונית אנשי מקצוע רבים. במקום להסביר בכתב תהליך מסוים או לנסות לתאר בעיה טכנית במילים, ניתן לשלוח תמונה ברורה של המסך, המצביעה ישירות על הנקודה הרצויה. תמונות אלה משמשות ככלי יעיל להעברת מסרים חזותיים, מקצרות את זמן ההסבר ומפחיתות את הסיכוי לטעויות בהבנה.
מעבר לשיתוף מידע, לצילום מסך תפקיד חשוב גם בתיעוד ובשימור מידע. תמונות של מסך המחשב יכולות לשמש כראיה אובייקטיבית למצב מסוים, כמו הודעות שגיאה, הגדרות תוכנה או עיצוב ממשק משתמש. תיעוד מסוג זה חיוני לפתרון בעיות טכניות, להשוואת גרסאות שונות של תוכנה ולשמירה על היסטוריית השינויים במערכת. בנוסף, צילומי מסך מהווים חומר גלם מצוין ליצירת מגוון רחב של תוכן חזותי. מדריכים למשתמשים, מצגות, פוסטים בבלוגים ומאמרים מקצועיים – כולם יכולים להיעזר בצילומי מסך כדי להמחיש נקודות מפתח, להדגיש פרטים חשובים ולהפוך את התוכן למרתק ומעניין יותר.
שיטות לצילום מסך במחשב Windows
1. שימוש במקש Print Screen (PrtScn):
- צילום המסך כולו: לחץ על מקש Print Screen כדי להעתיק את כל התוכן של המסך ללוח. לאחר מכן, הדבק את התמונה בתוכנית עריכת תמונות או במסמך.
- צילום חלון ספציפי: לחץ על Alt+Print Screen כדי לצלם רק את החלון הפעיל.

2. כלי החיתוך (Snipping Tool):
- חפש את "Snipping Tool" בתפריט התחל.
- בחר את סוג החיתוך הרצוי (מלבן, חלון, חץ, צורה חופשית) והגדר את האזור שברצונך לצלם.
- לחץ על "New" כדי להתחיל את החיתוך.
3. קיצור המקשים Windows+Shift+S:
- לחץ על הקיצור הזה כדי לפתוח כלי חיתוך פשוט.
- בחר את האזור שברצונך לצלם והתמונה תישמר אוטומטית.
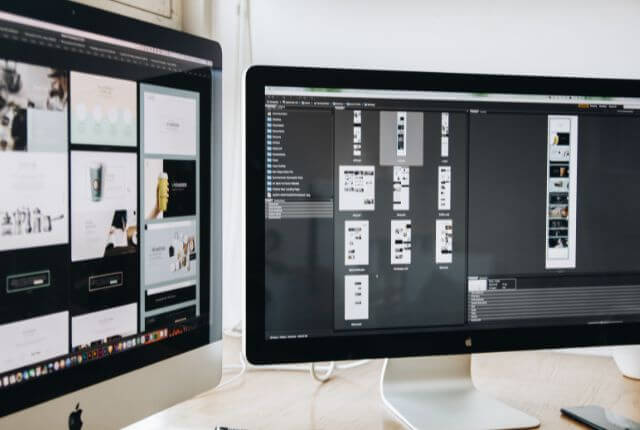
צילום מסך במחשב ב-macOS
1. צילום המסך כולו:
- לחץ על Command+Shift+3. התמונה תישמר אוטומטית על שולחן העבודה.
2. צילום אזור מסוים:
- לחץ על Command+Shift+4. הסמן יהפוך לצלב. גרור את הסמן כדי לבחור את האזור שברצונך לצלם.
3. צילום חלון ספציפי:
- לחץ על Command+Shift+4, ואז לחץ על מקש הרווח. הסמן יהפוך למצלמה. לחץ על החלון שברצונך לצלם.
טיפים נוספים
- עריכת צילומי מסך: ניתן לבצע צילום מסך במחשב באמצעות תוכנות עריכה כמו Paint (Windows) או Preview (macOS).
- שמירת צילומי מסך: בחר את המיקום הרצוי לשמירת צילומי המסך שלך.
- שיתוף צילומי מסך: ניתן לשתף צילומי מסך באמצעות דואר אלקטרוני, מסרים מיידיים, או להעלות אותם לרשתות חברתיות.
בחירת השיטה המתאימה:
- מהירות: אם אתה צריך לצלם מסך במהירות, קיצורי המקשים הם הפתרון הטוב ביותר.
- דיוק: אם אתה צריך לצלם רק חלק מסוים מהמסך, כלי החיתוך יספקו לך יותר שליטה.
- עריכה: אם אתה מתכנן לערוך את צילומי המסך, עדיף להשתמש בכלי חיתוך שמאפשרים לך לבחור את פורמט הקובץ והגדרות נוספות.
לסיכום, צילום מסך הוא פעולה פשוטה אך שימושית ביותר. על ידי בחירת השיטה המתאימה למערכת ההפעלה שלך ולצרכיך, תוכל לצלם מסכים במהירות ובקלות.
אל תיתנו לתקלות מחשוב לעכב את הצמיחה שלכם. עם שירותי המחשוב לעסקים של אנטרסיס, אתם מקבלים יותר – אתם מקבלים שותף טכנולוגי-אסטרטגי שמבין את הצרכים העסקיים שלכם לעומק ומספק פתרונות טכנולוגיים מותאמים אישית בכל שעה ביום וללא הפסקות.